
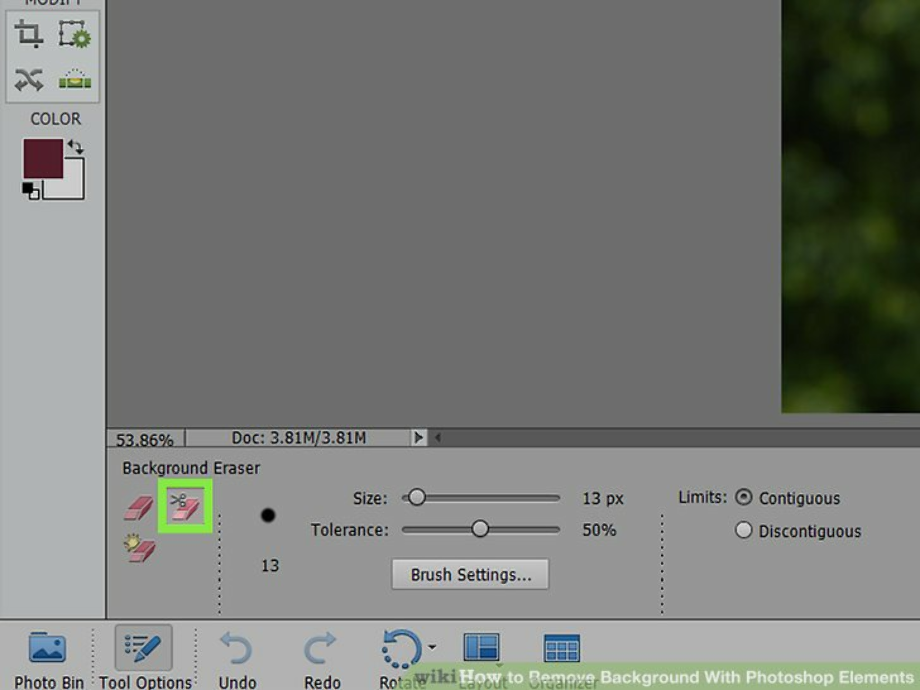
- Make a transparent how to#
- Make a transparent professional#
- Make a transparent download#
- Make a transparent windows#
Select 'Menu', 'Open' and then 'Browse files' to find a background layer on which to place your newly transparent image. Select 'Menu' and 'New' to open a blank new page. Name your file and click the 'Save' button. Select 'Menu', click 'Save as' and choose the '2D PNG' option. This leaves you with a blank transparent area that you can fill with any background layer. Press 'Ctrl' and 'X' together to cut out the selected area from your image. Select the 'Canvas' button to open a sidebar containing a range of tools.Ĭlick 'Select' and drag the selection capture tool over the area of the image you want to delete. When you're in Paint 3D, click 'Menu' and then 'Open'.
Make a transparent download#
If you don't, you can download any updates from the Microsoft Store. Make sure you have the latest version installed.
Make a transparent windows#
Open Paint 3D using the search box in Windows 10.
Make a transparent how to#
Here's how to make a background transparent in Paint 3D: Paint 3D is a slightly more advanced version of Paint that offers a range of additional features, including 3D modelling. Related: 9 types of graphic design jobs to consider Method 2: Add transparent backgrounds in Paint 3D The picture now has a background, so you can paste it over any images you desire. Press the 'Ctrl' and 'V' keys to paste your selected picture on the page, or right-click and select 'Paste'. Next, open a fresh new image in Microsoft Paint. Right-click on this shape and select ‘Cut' from the menu that appears, which removes the selected portion of the image from the screen. Once you've finished snipping, a dotted rectangle appears around your selected area. For example, if you're editing a headshot, you want to trace around the subject's head. Trace around the foreground area you want to preserve, pressing the left mouse button as you go. Remaining in the 'Select' button menu, click the 'Free-form selection' option. Open Microsoft Paint using the ‘Start' button.Ĭlick 'File', then 'Open' and select the image you want to alter.Ĭlick 'Select' and make sure to check the 'Transparent selection' box.

This method involves snipping out an area of your image and pasting it over another picture. These instructions are for people using machines with Windows 10, but the methods only differ slightly for other operating systems: Method 1: Cut out a foreground area in Paint You can read the details of both methods below. There are two ways you can go about it, depending on what program you're using. Whether you're using Paint or Paint 3D for Windows 10, making a transparent background is relatively simple. Related: Top 9 basic computer skills and why they're useful How to remove backgrounds in Paint By making the background transparent, you can ensure that potential employers focus on your smile and aren't distracted by irrelevant details.
Make a transparent professional#
For example, you may want to upload a headshot to a professional job search platform. Another reason you may wish to make a background transparent is to eliminate any distracting elements of an image. People use transparent backgrounds in Paint for a number of reasons, but the most common reason is to create a logo that can be quickly added to branded marketing materials, as businesses require logos that look good over a range of colour prints. Why create a transparent background in Paint? In this article, we explain the use of transparent backgrounds and show you how to make transparent backgrounds in Paint. You can then use this material to market yourself or develop a portfolio to show potential employers. Whether you're a graphic designer or a self-employed entrepreneur, transparent backgrounds can help you create professional-looking marketing materials and other images. Many careers require you to know how to make a transparent background in Microsoft's basic Paint program.


 0 kommentar(er)
0 kommentar(er)
